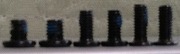MSIのゲーミングノートPC「GE40 2OC-012JP」を試用する
愛しきVAIOノート(VPCCW2AHJ)
VAIOノートVPCCW2AHJを購入してから今年(2013年2月)で4年目を迎えました。
発売当時はインテルの新世代CPU「Core-i7-640M」とnVIDIAのモバイル用GPU「GeForce GT 330M」を搭載。
他にはBlu-rayドライブ、メモリー8GB、14インチWXGA++液晶モニター(1600dot×900dot)等の豪華な仕様で非常に満足していました。
おかげで、特に大きな不満も無く最近まで愛用しておりました。
 VPCCW2AHJ Sonyホームページより |
ここ数年でPCを取り巻く環境が進化して、VAIOノート(VPCCW2AHJ)でサポートされない機能に若干の不満が有ることも確かです。
その若干の不満を挙げると |
「その1」は仕様上、2.4GHz帯しか利用出来ず、最大で150Mbpsまでしかリンク出来ません。
インテルのCentrino Ultimate-N 6300を、内蔵のWi-Fiモジュールと交換したことにより5GHz帯で最大450Mbpsのリンクが出来るようになりました。
「その2」は、実際にSSDを導入してWindows 7をセットアップしたのですが転送速度のボトルネックを体感することはありませんでした。
「その3」は、別にどうでもいいや・・・。という感じでしょうか。
新しいPCを購入したいということで、不満点を列挙してみたのですが、無理して新機種に買い換える理由が見あたりません。
余談ですが
「Centrino Ultimate-N 6300」を導入した際、本体内部にアンテナ1本を増設しました。
2個セットの商品を購入したので余ったアンテナを友人に進呈した処自分のホームページのネタにしていました。
「FMV-BIBLO LOOX M/E10」を所有していて無線LANの速度に不満を持っている方は参考になるのではないでしょうか?
2013年6月4日 Haswell発表!
発表前からネット上で話題になっていたインテルのHaswellですが、ようやく2013年6月4日に正式発表になりました。
省電力で内蔵GPUの性能が高いということで、私も気になって仕方がありませんでした
なので、新機種購入の為の口実が欲しくて、無理にVAIOノート(VPCCW2AHJ)の粗探しをしていたのでした。
とある日、何気なく入店した家電量販店に一台だけHaswellノートPCが有りました。
新型CPUという理由だけで、何も考えず購入したのがNECのPC-LL750MSR-KSです。
とにかく新しいCPUを搭載した新型PCを入手したいというだけの、まさに衝動買いです。
逸る気持ちを抑えて開梱&電源ON!。
あまり悪い事は書きたくないのですが・・・
とにかくデカイ、重い、低解像度(ネット上では地獄解像度と表現されていたり)、メモリーがシングルチャネル動作。
メモリー速度がボトルネックになった為か内蔵GPU性能も良くないし、キーボードのテンキーが邪魔だし・・・
残念ながら2010年発売のVAIOノート(VPCCW2AHJ)の方が高性能です。
個人的には、良いところ無しのダメダメPCという事で、嫁さんの777 TOWN.net専用機になってしまいました。
衝動買い再び・・・
悪夢の買い物から2週間も経たない頃、隣市にあるPCデポでMSIのゲーミングノートPCGE40 2OC-012JPが展示されていました。(チラシを見て知っていましたが・・・)
 GE40 2OC-012JP MSIホームページより |
Haswell搭載で外部GPUに新型のGeForce GTX 760M搭載です。 |
国内メーカーのPCの殆どがウルトラブックにシフトしてしまい、CPU性能が低い、メモリー増設・交換不可、低解像度、無駄に高解像度等、残念な部分が目立ちます。
GE40も残念な部分はありましたが、圧倒的なコストパフォーマンスの高さから、今回も衝動買いしてしまいました。
改造前提のノートPC?
個人的にイチオシのGE40ですが、残念な部分もあります。
- 無線LANが5GHz帯に非対応。
- SSDではなくHDDを搭載。
- 光学ドライブがBlu-rayドライブではなく、DVDドライブを搭載。
- Windows 8がプリインストール。(Proでない処がミソ)
- キーボードの配列が嫌い。(好みの問題?)
これらの残念な部分を改善(改造)することで、VAIOノート(VPCCW2AHJ)を超えるノートPCになりそうです。
箱から出して動作確認も行わずに、いきなり改造する事に・・・。各パーツを調達して改造開始です。
 Intel Centrino Advanced-N 6235 |
インテル Centrino Advanced-N 6235 |
 plextorホームページより |
PLEXTOR PX-256M5P |
 パイオニア BDR-UD02 |
GE40に搭載できる光学ドライブは一般的な12.7mm厚ではなく、9.5mm厚のタイプです。
「BDR-TD05」「BDR-UD02」共にパイオニアのホームページには掲載されていないようです。 |
 CFD W3N1600Q-8G
CFD W3N1600Q-8G
|
CFD W3N1600Q-8G |
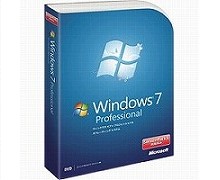 ビックカメラ楽天市場店より |
Windows 7 Professional SP1 通常版 |
改造前にしておくこと
GE40にはリカバリディスクが添付されていません。
何かあった場合、Windows 8をリカバリする事が出来なくなる恐れがありますので、内蔵HDDを丸ごとバックアップします。
私はTrue Image 2013を使用してHDDイメージを作成しました。
改造作業に入る前に、本体からACアダプターとバッテリーを外しておきます。(重要!)
裏蓋と裏カバーを外す
裏蓋を開けた時点でメーカーの保証は受けられなくなるのは当然ですが、有償修理すら受け付けて貰えない可能性もあります。
自己責任を負う覚悟が無い人は、絶対に改造するべきではありません。GE40はノーマル状態でも十分に高性能です。
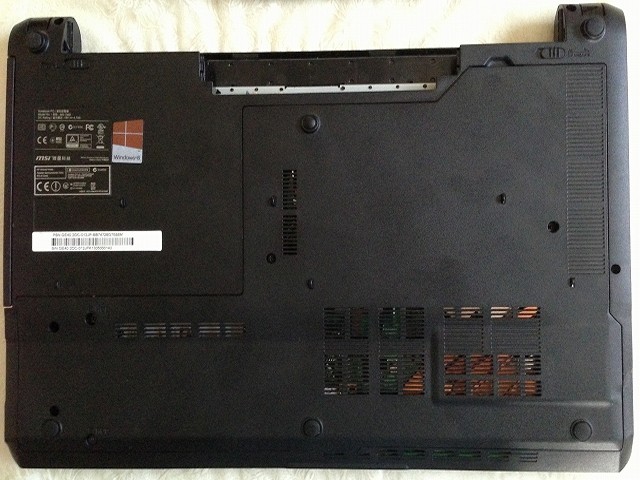
|
左画像はACアダプタとバッテリーを外した状態で、裏面から見た状態です。 今回の改造では、裏面にあるビスを外す処から始まります。 作業には少し細めのプラスドライバーを使用します。私はφ2.0(No.0)を選択しました。 |
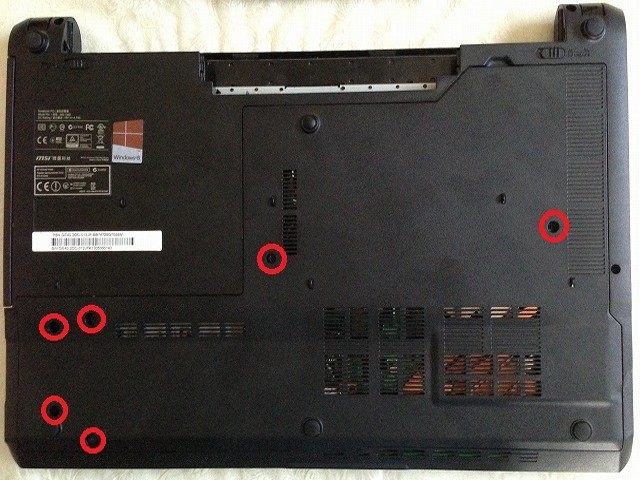
|
左画像の赤丸の位置にあるビス(6本)を外します。
ここで、気を付けなければならないのが、ビスの種類が3種類ある事です。 6本のビスを外したら、裏蓋上部にある凹みの部分に指を入れて、ゆっくりと裏蓋を外します。 裏蓋には、ロック用の爪が沢山付いているので、一気に裏蓋を開けると爪を折る可能性があります。 |

|
裏蓋を外すと、HDD、メモリー、無線モジュールを交換できる状態になります。 CPUも交換できそうですが、今回の改造メニューには含まれておりませんので、冒険は行いません。 左画像は、改造後の状態です。標準ではSSDではなく、HDDが搭載されています。 ファンユニットの下部に見える白いコネクタですが、何の信号が来ているのでしょうね?。非常に気になります。 |

|
この時点で、内蔵HDDを外したほうが安全です。 裏カバーを外す為に、左画像の赤丸の位置にあるビス(11本)を外します。このビスは全て同じ種類です。 |
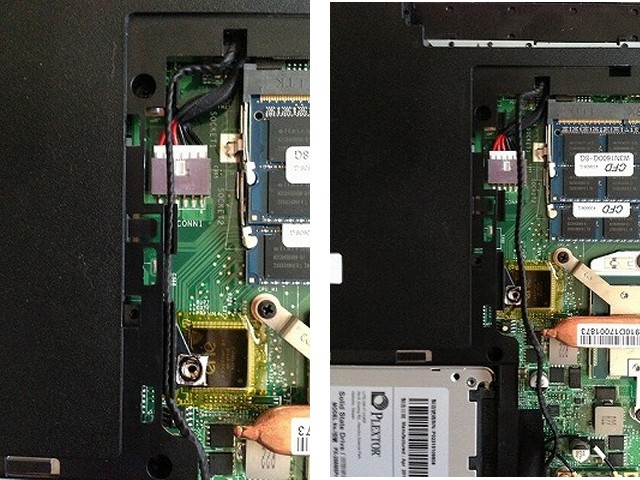
|
裏カバーの溝に黒いケーブルが収まっていますので、溝からケーブルを出してケーブルをフリーの状態にします。 いよいよ、裏カバーを外しますが、このカバーには沢山の爪がついていて簡単には外れないようになっています。 私が試した方法は、最初に左上のヒンジ部分の隙間に親指の爪を入れて、こじ開けるようにして隙間を作ります。 そのまま指を右方向にスライドさせて、左のヒンジ部分のロックを外します。 左のヒンジを始点として時計回りに、ゆっくりと本体と裏カバーの隙間に指の爪を立ててこじ開けていきます。 自分の指の爪の保証はありません。 |

|
裏カバーのACアダプターコネクタから来ているケーブルに気を付けながら裏カバーを外します。
標準搭載のDVDドライブ
ここで、ロジテックのUSB接続の外付けドライブLBD-PME6U3VBKから取り出した「BDR-TD05」を装着しようとした処、衝撃的な事実が発覚・・・ |
|
急遽用意した「BDR-UD02」と標準装備されていた「SU-208」からベゼルを取り外します。
次は光学ドライブの固定金具の付け替えです。これを忘れたまま組み上げると使用中に光学ドライブが抜け落ちます。 
固定金具の周辺は絶縁目的の為と思われるカプトンテープ(ポリイミドテープ)が貼り付けられています。
カプトンテープを剥がす際に破損してしまった場合は新しいテープと交換します。 |
|

|
「BDR-UD02」を装着したら、裏カバーを組み付ける作業に移ります。 この時に、ACアダプターコネクタから出ているケーブルを裏カバーの溝にハメ込んで、ケーブルが溝から外れないように注意しながら裏カバーを閉めます。 裏カバーを外した時と逆の順番で、ロック用の爪をパチパチとハメていきます。 フリーになっている黒いケーブルを裏カバーの溝にはめ込みます。 |

|
左画像の赤丸の位置にビス(11本)を締め付けます。 PLEXTOR PX-256M5Pを取り付けます。 標準のメモリーモジュールを2枚取り外してCFD W3N1600Q-8Gを取り付けます。 標準の無線モジュールを取り外してCentrino Advanced-N 6235を取り付けます。 |
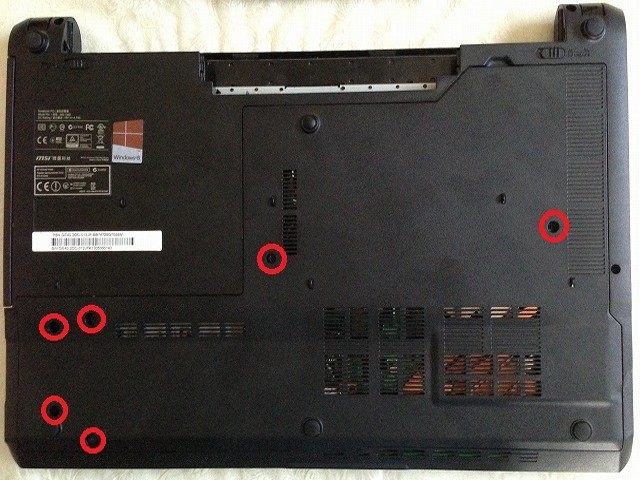
|
ロック用の爪を折らないように慎重に裏蓋を取り付けます。 左画像の赤丸の位置にビスの種類を間違えないように6本のビスを締め付けます。 |

|
バッテリーを取り付けます。 |
これで今回のハードウエアの改造は完了です。
2013/07/12追記(CPUのアップグレード)
GE40は4コア仕様のCPUでは一般的なi7-4700MQよりグレードの低いi7-4702MQを採用しています。
個人的に残念PCのPC-LL750MSR-KSにはi7-4700MQが搭載されています。
だったらGE40のCPUと交換してしまえ!。ということで交換してみました。
CPU交換を行う場合、ヒートシンクを外す必要があり、裏蓋の他に裏カバーまで外さないとヒートシンクを外すことはできません。
ヒートシンクを外した場合、グリースの再塗布が必要ですので、必ず新しいグリースを用意する必要があります。
最大TDPが10Wも高くなってしまうのが心配でしたが、GE40でもi7-4700MQは正常に認識されて動作します。その逆も然りです。
しかし、GE40のヒートシンクでは高負荷時の排熱が厳しいようです。
アイドル時の動作クロック倍率は8倍(約800MHz)で動作します。Core Tempで温度を確認すると45℃前後(室温+20℃)。
CPUにprime95で負荷をかけるとターボブースト機能により倍率が一瞬だけ34倍まで上がり温度は95度に達します。
そして保護機能が作動、倍率が26~28倍の間で変化して常にフルスピードでCPUが動作することは有りません。
i7-4700MQよりもグレードの高いCPUを装着してもCPU性能を最大限まで引き出すのは難しいかもしれません。
MSIが敢えてグレードの低いCPUを選択した理由が分かったような気がします。
ハードルが高いキーボード交換
 GE40のカーソルキー周辺部 |
「キーボードの配列が嫌い」という個人的に残念な部分の解決は行っておりません。
カーソルキー周辺のキーが密集していて他のキーよりも小さいキーの存在が気になります。 キーボード交換が必要なのですが、どのキーボードが使えるかという情報が無い為、キーボード交換は断念しました。 |
 VPCCW2AHJのカーソルキー周辺部 |
キーボードの使いやすさはVAIOノート(VPCCW2AHJ)のキー配列に軍配が上がります。 |
キーボード配列の不満はWindowsの設定を変更することで大部分が解消してしまいます。
直接レジストリエディタで設定するのですが、かなり面倒で危険な作業です。
そこで、フリーソフトのKeySwapを使用してキーボードの設定を変更することにしました。
設定内容は
- 「Pg Up」「Pg Dn」キーに「Enter」キーを割り当て。
- 「Home」キーに「Back Space」キーを割り当て。
- 「End」キーに「Shift」キーを割り当て。
- 「Ins」「変換」「NumLk」「ScrLk」キーを無効。
この設定を行った処、ストレス無くタイピングできるようになりました。
ソフトの作者様に感謝です!
Windows 7 Professional(64bit)をインストール
標準状態ではWindows 7のインストールディスクからのインストールは出来ません。
BIOSの設定画面を開き、「Boot」メニュー内にある項目の「Boot mode select」を「LEGACY」に変更する必要があります。
この設定で、普通にWindows 7をセットアップできるようになります。
インストールディスクを使用してWindows 7のセットアップを完了させます。
Windows 7(64bit)のドライバーの入手方法を軽く説明します。
この時点でGE40はネットワークアダプタ用のドライバーが導入されておりませんので、インターネットに接続することは出来ません。
インターネットに接続できる別のPCを利用して事前に必要なファイルをダウンロードしてUSBメモリ等に保存しておくことが必要です。
MSIのGE40のページで表示される「ダウンロード」をクリックします。
「BIOS」「Driver」「Firmware」「Utility」「Manual」のボタンが表示されるので「Driver」をクリックします。
「All」「Win8 64」「Win7 64」のボタンが表示されますので「Win7 64」をクリックします。
- Intel chipset
- Intel Management Engine
- Intel USB3.0 driver
- Intel Rapid Storage Technology
- Intel(R) Core(TM) processors Graphics Card
- Qualcomm LAN
- Nvidia N14X series Graphics Card
- Realtek HD Audio
- Realtek Card Reader
- Elantech Multi Touchpad
上記10項目のドライバーをダウンロードします。
「Utility」にあるカメラ用アプリ「SCM」はWindows 8用ですが、Windows 7でも動作しますので、入れておいても良いでしょう。
- AzureWave Bluetooth AW-NB114H
- AzureWave wireless LAN-NB114H
上記2項目のドライバーは標準無線モジュール用ですので不要です。
「Intel IFFS partition」は、私の環境ではインストール不可能でしたので無視しています。
インテル・ダウンロード・センターから「Centrino Advanced-N 6235」のドライバーをダウンロードします。
- カテゴリーによる検索の「現行製品」にチェックを入れます。(最初から入っていると思います)
- 製品ファミリーの選択で「ワイヤレス・ネットワーキング」を選択します。
- 製品ラインの選択で「インテル(R)Wi-Fi製品」を選択します。
- 製品名の選択で「インテル Centrino Advanced-N 6235」を選択します。
- 「検索」ボタンをクリックします。
- オペレーティング・システムの選択で「Windows 7」を選択します。
- 「Windows 7 用インテル PROSet/Wireless ソフトウェアとドライバー」をダウンロードします。
- 「Windows 7 向けインテル PROSet/Wireless Bluetooth ソフトウェア」ダウンロードします。
インテルの各種ドライバーはインテル・ダウンロード・センターからダウンロード可能です。
MSIのサイトよりも早く最新版のドライバーを入手できますので、こちらを利用してみるのも良いでしょう。
画面の輝度調整、音量調整等の「Fn」キーを使用する操作を行った場合、キーリピートの開始時間が初期値に戻ります。
滅多に使わない機能ですので問題はありませんが、ちょっと気になります。
ログオフして、再ログインすると正常なキーリピート設定に戻ります。
nVIDIAのサイトから入手できるドライバーはGE40にはインストールできません。
最新のグラフィックドライバーに拘るのであれば、ドライバーのinfファイル書換えることで強制インストールする方法があります。
気が向いたら書換え方法を紹介します。 紹介記事はこちら
GE40の販売店であるgenkibuy.comの公式ブログでGE40が紹介されております。
その番外編で、Windows 7のインストールの方法が紹介されておりますので、genkibuyさんのブログを参照して頂いたほうが間違いないと思います。
2013年7月の時点では、更新継続中ですので、今後の展開に期待したいですね。
スクリーンショット各種

|
新命令セットの「AVX2」と「FMA3」に対応しているのが確認できます。 |
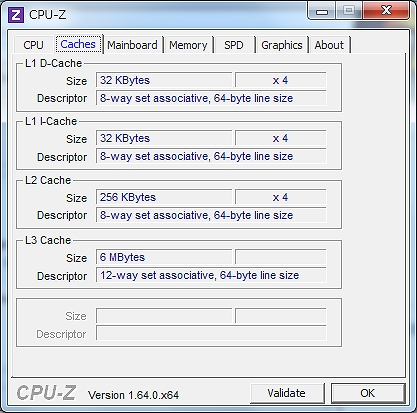
|
CPUキャッシュの情報です。 |
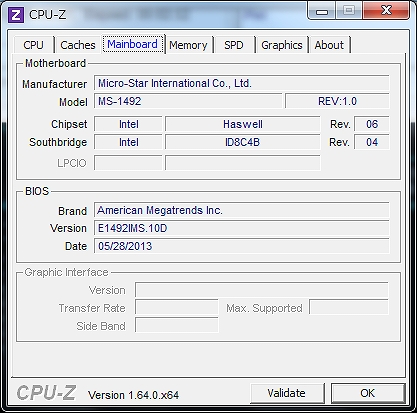
|
購入時のBIOSのバージョンは「10C」だったので、最新の「10D」に書き換えました。 |
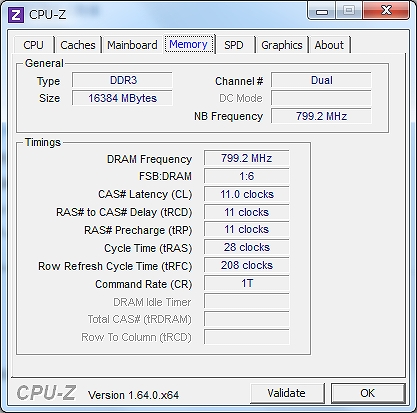
|
デュアルチャネルでメモリーが動作していることが確認できます。 |
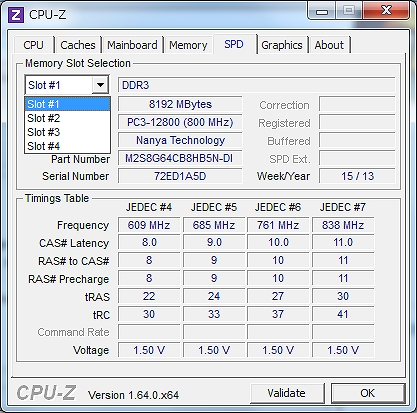
|
メモリースロットは実際には2つしか無いのですが、CPU-Zでは4つ認識しています。 |
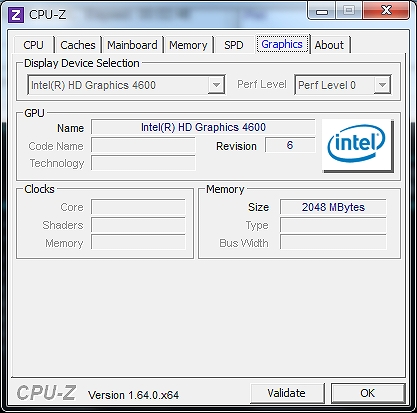
|
内蔵GPUと外部GPUの2つを同時に認識しています。 |
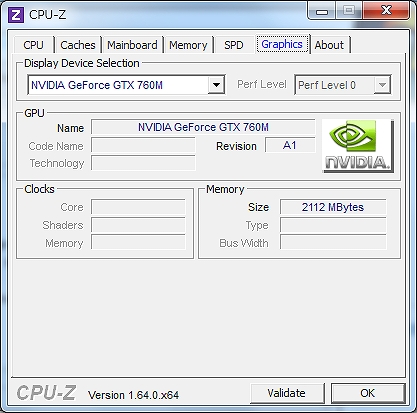
|
|
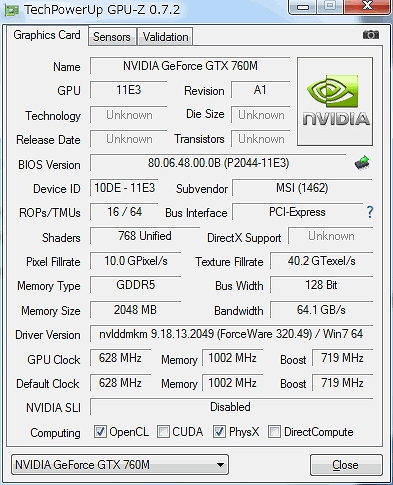
|
なぜかCUDAにチェックが付きません。不思議です。 |
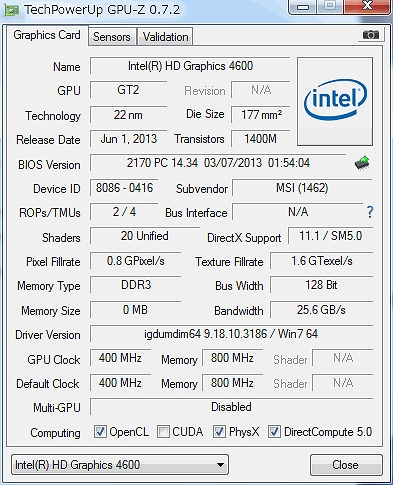
|
|
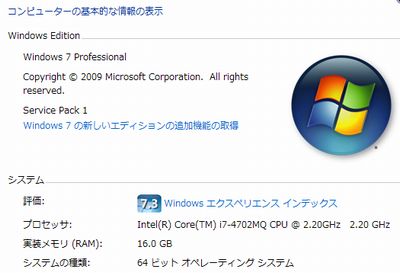
|
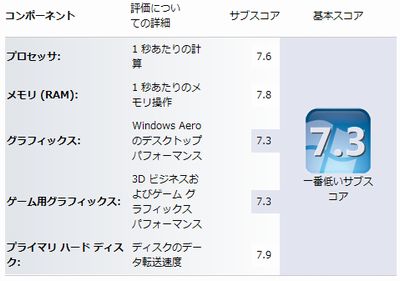
|
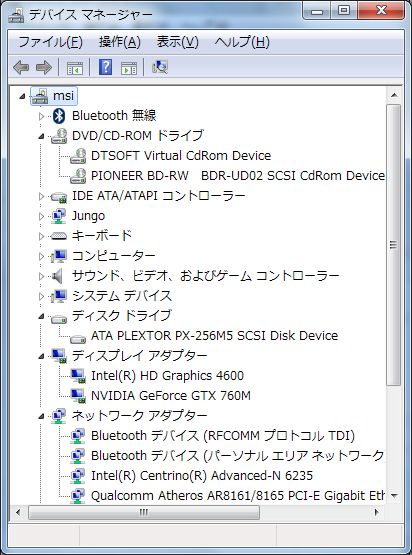
|

交換した各パーツも問題なく認識されています。 |
VAIOノート(VPCCW2AHJ)の引退
現在、メインノートPCとしてのVAIOノート(VPCCW2AHJ)は引退して、GE40がメインノートPCとして活躍中です。
OS代金を除くと、最初に購入したHasell搭載ノートPCである「NECのPC-LL750MSR-KS」の購入価格よりも若干安く上がりました。
GE40を使用してから2週間が経過しますが、非常に快適に動作しています。
まだ、2週間ですので信頼性については述べられませんが、性能、機能性についてはVAIOノート(VPCCW2AHJ)を上回ります。
2010年に発売された機種と、最新の機種を比べるのは不公平かもしれませんが、少なくともGE40が発売されるまでは、VAIOノート(VPCCW2AHJ)よりも魅力的な機種を見たことがありませんでした。
日本のPCメーカーはモバイル性を重視するあまり、性能や拡張性を犠牲にしているのではないでしょうか?
大画面ノートPCでありながら低解像度パネルを採用してくるメーカーの企画部門にも文句を言いたい処です。
メモリーを増設しないと、本来の性能を引き出せない機種を発売したNECは良い度胸をしています。(怒)
「スペック重視&それなりのモバイル性」を備えたノートPCは、日本でも希望するユーザーは多いのではないでしょうか?。
今の日本のPCメーカーの姿勢では実現しそうにありません。
VAIOノート(VPCCW2AHJ)を発売した頃のソニーは何処に行ったんでしょうね・・・。
最後は日本のPCメーカーに対する愚痴でダラダラになってしまいましたがMSIのGE40は間違いなく名機であると断言します!
本ページの情報を元にした改造行為で発生した、いかなる損害・障害について一切の責任を負いかねます。
当然ながらメーカー保証の適用外になりますのでご注意下さい。